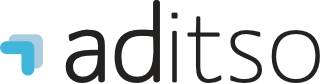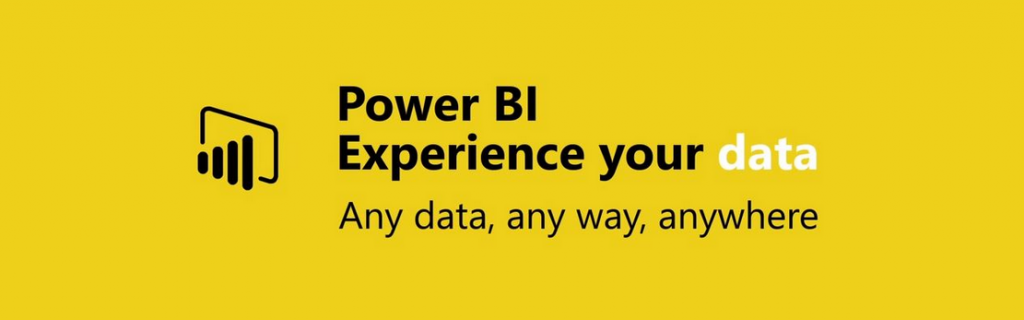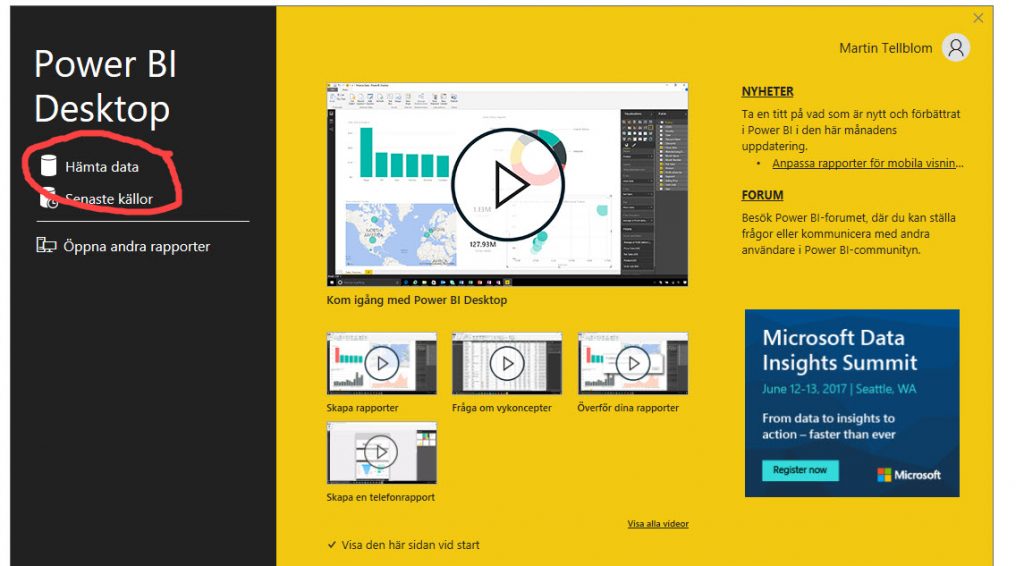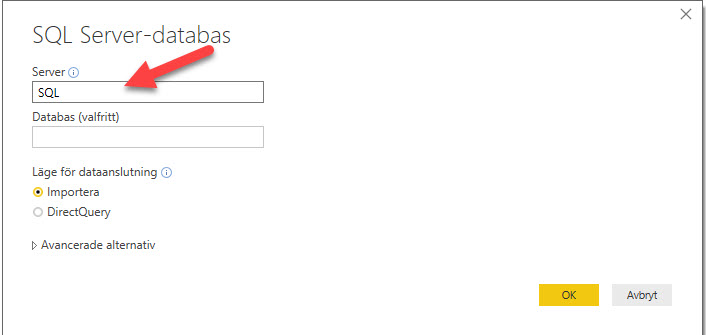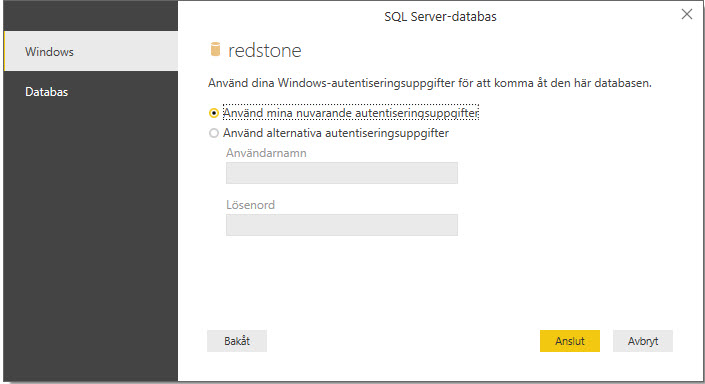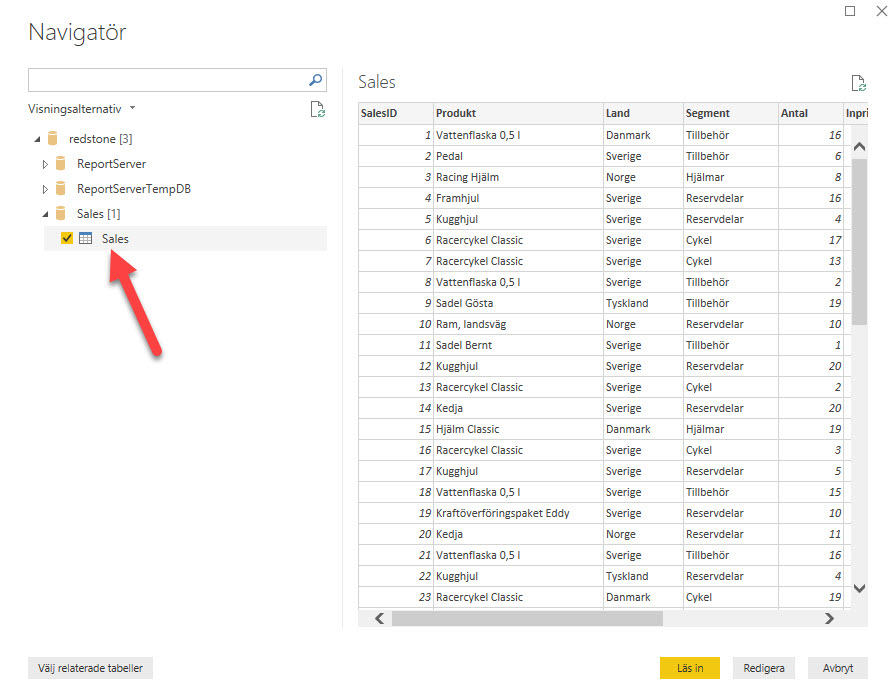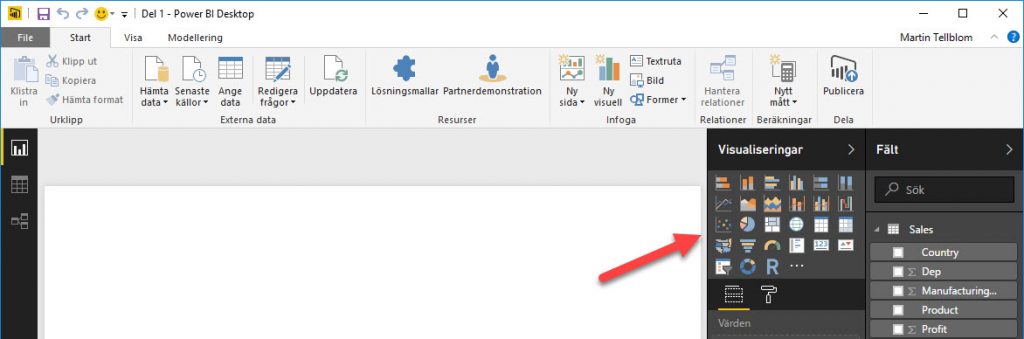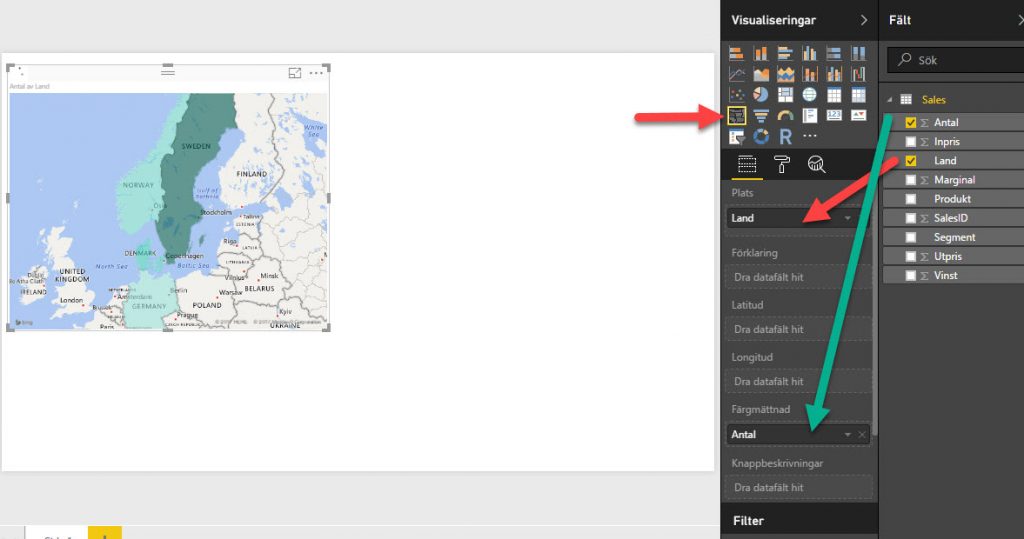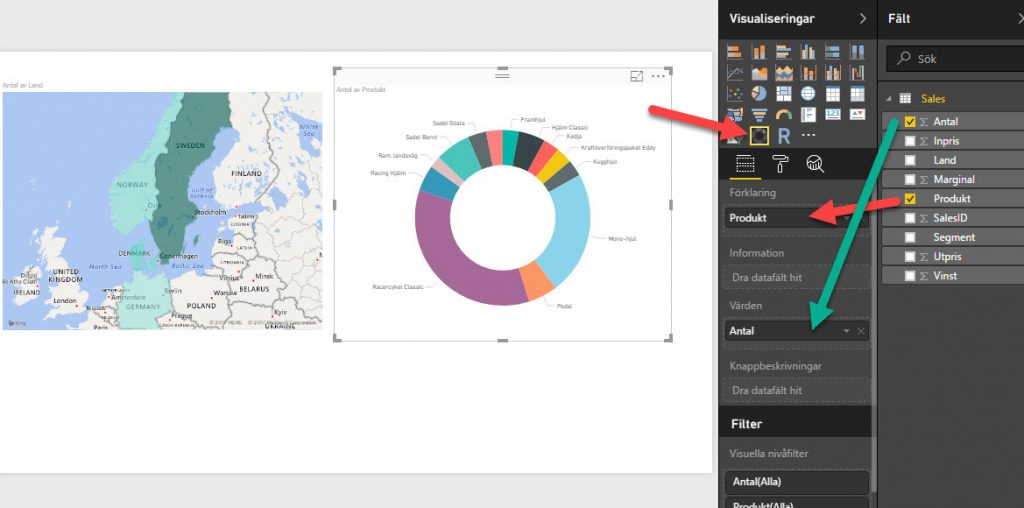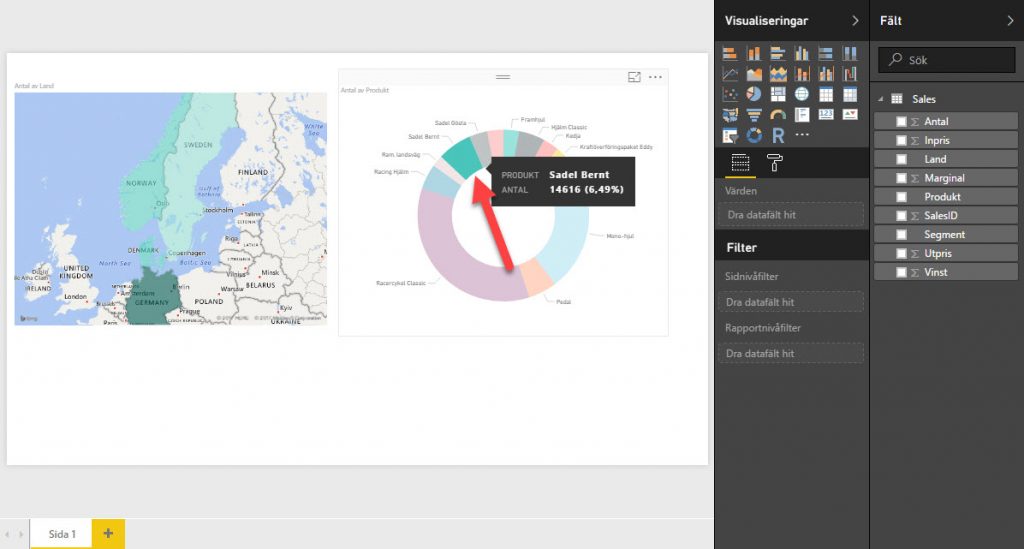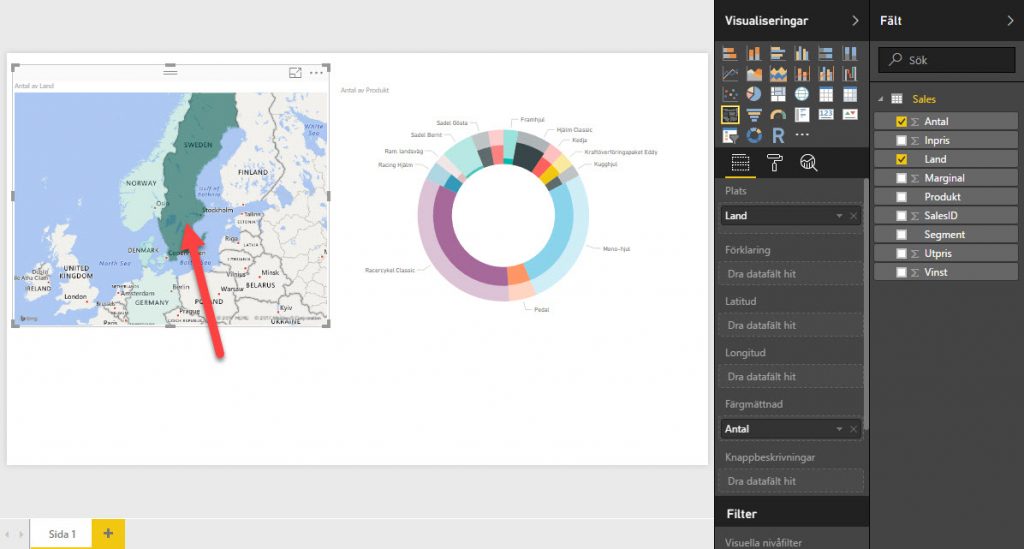28 april 2017
Power BI – Del 1: Att skapa upp en koppling till en datakälla och börja visualisera
Vi skall denna gång skapa upp en koppling till en ny datakälla för att kunna hämta data och visualisera denna.
Det kommer bli mycket bilder och inte så mycket text men det är för att visa för er hur man gör.
Om ni missat introduktionen till denna bloggserie hittar ni den här.
Vi börjar med att starta upp Power BI Desktop och direkt välja Hämta Data
I fönstret som kommer finns en lång lista på samtliga connectorer som för tillfället stöds av Power BI. Listan fylls på hela tiden med fler servertyper att hämta externa data ifrån.
Vi väljer SQL Server-databas och klickar på Anslut
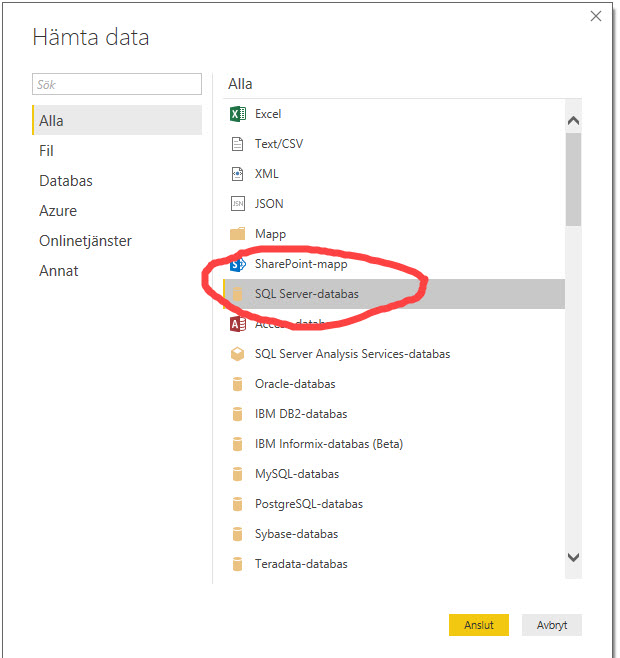
Ange sedan SQL servernamnet och om du vill slippa leta upp din databas ange även databasnamnet i rutan nedanför.
Tryck sedan OK
Ange authentiseringsuppgifter i nästa ruta (klicka Använd nuvarande om SQL servern är i samma domän)
Välj sedan databas (om du inte gjort det tidigare) och vilka tabeller du vill ha. När du väljer en tabell visas en förhandsgranskning så du vet att det är rätt tabell. Klicka sedan på Läs In för att hämta in den valda tabellen/tabellerna till rapporten.
Uppe till höger finns sedan de visualiseringar som finns att välja på och kolumnerna i den tabell som vi valde längst ut till höger. Klicka på den visualisering du vill använda så dyker den upp i det vita fältet till vänster
Vi börjar med att klicka på karticonen och får då först en bild på en stadskarta. Vi drar då vårt Land fält till Plats och Antal fältet till Färgmättnad. Vi får då en karta där respektive land som vi sålt produkter i får en grönaktig färg (jag har justerat den, det gör man genom att klicka på rollern och välja datafärger). Landet med mörkast färg (Sverige) är det land där vi sålt flest produkterföljt av Danmark, Norge och Tyskland.
Vi fortsätter med att lägga till en doughnut diagram med produkterna för att kunna se vilka produkter som säljs mest. Klicka på doughnut och dra sedan Produkt fältet till Förklaring och Antal fältet till Värden
Det är nu man kan börja se fördelarna med Power BI. Om man tex klickar på Sadel Bernt i doughnut diagrammet ändras kartdiagrammet automatiskt för att nu visa färgmarkeringar för Sadel Bernt och där ser vi att flest av dessa säljs i Tyskland. Allt utan att du behöver skriva en enda rad kod!
Om man istället väljer att klicka på ett land i kartdiagrammet så kommer landets försäljningsantal tydliggöras. Vi klickar på Sverige och får då följande bild där vi tydligt kan se att Sadel Bernt och Framhjul säljs det inte så stor andel av i Sverige i förhållande till övriga produkter.
När vi är nöjda med de visualiseringar vi vill göra är det dags att spara rapporten.
I nästa blogg kommer jag publicera rapporten och göra den tillgänglig för web och mobilanvändare. Missa inte den.
Vill du ha tillgång till samma demodata som jag jobbar med i exemplet så kontakta mig.
Behöver du hjälp med Power BI? Maila mig på martin.tellblom@aditso.se så kan vi se hur vi kan hjälpa dig.
Kontakta oss om du vill du ha hjälp att bygga Power BI rapporter eller om du vill ha en demo.
[btnsx id=”1630″]
Om du inte redan använder Office 365 hjälper vi dig naturligtvis med det med.
Mer information om Power BI hittar du på Microsofts egna websida https://powerbi.microsoft.com/
Missa inga nyheter och tips, prenumerera på våra nyheter